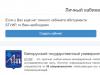E-plat - интернет-банк.
Современная, удобная, безопасная и функциональная система дистанционного банковского обслуживания для управления счетами юридических лиц и индивидуальных предпринимателей через Интернет.
Возможности интернет-банка «E-plat»:
- Обслуживание рублевых и валютных счетов.
- Платежные поручения.
- Импорт / экспорт документов.
- Валютные операции и документы валютного контроля.
- Зарплатные проекты.
- Подключение дополнительных сервисов безопасности:
- Проверка IP-адреса Вашего компьютера при входе в интернет-банк «E-plat».
- Справочники.
- Обмен сообщениями c банком.
- Корпоративный расчетный центр клиента.
Интернет-банк «E-plat»:
- Экономия времени и ресурсов
- Операции по счету проводятся из офиса компании клиента, без посещения банка.
- Не взимается комиссия за обслуживание.
- Тарификация отдельных операций ниже, чем при обращении в отделение.
- Полная осведомленность и контроль
- Оперативное осведомление о движении денежных средств по счетам клиента;
- Оперативное получение информации из банка по любым изменениям в обслуживании, по вопросам тарификации и требованиям банка к оформлению документов.
- Удобство
- Быстрое заполнение документов благодаря простым шаблонам и удобному интерфейсу программы.
- Гибкая система импорта документов из бухгалтерских программ: 1С, SAP ; Парус.
- Широкий перечень справочников.
- Возможность работать из любой точки мира с любого компьютера.
- Безопасность
- Снижение риска потери информации по проведенным операциям: все данные хранятся на сервере банка.
- Интернет-банк «E-plat» защищен специальными протоколами безопасного соединения SSL (Secure Sockets Layer) и TLS, дополненные российскими криптографическими стандартами, которые позволяют установить надежную и защищенную связь между Вашим компьютером и банком и исключают возможность перехвата информации.
- При работе с интернет-банком "E-plat" используется USB-токен
- Управляемость
- Индивидуальные настройки обеспечивают возможность распределения прав по получению информации из банка и по совершению операций по счету между разными категориями сотрудников компании.
Для работы в интернет-банке «E-plat» необходимы:
- Открытый расчетный счет в ОАО «МДМ Банк ».
- Персональный компьютер или ноутбук с установленной операционной системой MS Windows 98 , Windows 2003, Vista , .
- Браузер Internet Explorer версии 7.0, 8.0, 9.0, 10.0, 11.0 со 128- разрядной стойкостью шифра.
Интеграция помогла расширить возможности банковского обслуживания и ведения бухгалтерского учёта для предпринимателей. Новый сервис помогает клиентам МДМ Банка, использующим интернет-банк «E-plat» и интернет-бухгалтерию «Моё дело» , облегчить ведение бухгалтерии и процедуру уплаты налогов посредством автоматизации ряда операций.
Скриншот окна сервиса онлайн-бухгалтерии "Мое дело", 2014
Использование нового сервиса поможет сократить время на отражение банковских операций в бухгалтерском и налоговом учете, избежать возможных ошибок при оформлении налоговых платежей, контролировать бизнес из любой точки мира.
Чтобы воспользоваться новыми возможностями необходимо в интернет-банке «E-plat», а также в личном кабинете сервиса «Моё дело» привязать банковский счёт к интернет-бухгалтерии.
Выписки из банка автоматически подгружаются в сервис «Моё дело» , система самостоятельно производит распределение денежных средств по статьям расходов и доходов, рассчитывает суммы налогов и взносов. Упрощен ввод платежных поручений в интернет-бухгалтерии.
Генерация ключей. 3
Работа с с системой «Клиент-Банк-Интернет-e-plat». 3
Настройка для работы с другим ключевым носителем.. 3
Возможные проблемы.. 3
Установка программного обеспечения .
Для установки программного обеспечения необходимо запустить полученный в Банке установочный файл . В открывшемся окне надо нажать кнопку «Next», в следующем окне также «Next», и в следующем окне – кнопку «Finish».
После этого на рабочем столе Вашего компьютера появятся две иконки: «Admin-PKI v.3» - программа для генерации файлов-ключей, и «E-Plat(МДМ) v.5»- программа для установления защищенного соединения с банком.
Генерация ключей.
Для генерации ключей используется программа Admin-PKI v..jpg" width="661 height=480" height="480">
Откроется окно настройки параметров ключей,
в котором необходимо нажать «Ок». Настройки менять не надо. Программа попросит установить инициализационный или пустой ключевой носитель СКЗИ. Надо вставить чистую дискету и нажать «Ок». Будет запущена процедура инициализации датчика случайных чисел:

В этом окно надо вводить запрашиваемые программой символы до тех пор, пока полоска не станет полностью синего цвета . При этом обратите внимание на раскладку клавиатуры и регистр запрашиваемых символов. Символы необходимо вводить в английской раскладке клавиатуры и в запрашиваемом регистре (т. е. если программа просит заглавную букву – вводить заглавную)!
После завершения данной процедуры откроется окно для ввода параметров запрашиваемого сертификата:

Здесь требуется указать запрашиваемые параметры и нажать «ОК».
В следующем диалоговом окне:

нажимаете «ОК»,

также «ОК».
После этого программа проинформирует Вас, что процедура генерации ключей и запроса на сертификат успешно завершена и затем предложит распечатать запрос. Передача в Банк Запроса на Сертификат осуществляется в электронном виде и на бумажном носителе в 2-х экземплярах, содержащих собственноручную подпись физического лица , которому выдается сертификат и заверенных подписью уполномоченных лиц Клиента (имеющих право подписи под платежными документами) и его печатью.
В итоге на дискете будут сформированы закрытый ключ и файл запроса на сертификат (request. pem). Данная ключевая дискета необходима для работы с программой «Клиент-Банк-Интернет-e-plat».
Файл request. pem, находящийся на дискете, необходимо прислать по электронной почте на
- *****@***com в случае, если вы устанавливаете систему для работы со счетами, открытыми в одном из отделений Филиала в г. Москве;
Если счета открыты в одном из филиалов Европейского территориального банка (за исключением Филиала в г. Москве), то файл запроса следует отправить в этот филиал;
DBO. *****@***com в случае, если вы устанавливаете систему для работы со счетами, открытыми в одном из отделений Сибирского или Уральского территориальных банков.
Если генерация ключей производится в связи с плановой (инициированной банком) заменой ключей, то файл request. pem следует отправить на адрес, указанный в присланном из банка сообщении о замене.
В ответ на присланный Вами запрос на сертификат на стороне Банка будет сформирован сам сертификат (файл tbcert. pem), который вышлют Вам по электронной почте. Полученный от Банка файл tbcert. pem необходимо скопировать на дискету, туда же, где находится файл request. pem.
Сформированная таким образом ключевая дискета необходима для работы программы. Она является уникальной, и ее наличие является необходимым и достаточным условием для доступа к управлению счетами Вашей организации в системе «Клиент-Банк-Интернет-e-plat». Поэтому желательно сделать копию данной дискеты и исключить несанкционированный доступ к ней.
Работа с системой «Клиент-Банк-Интернет-e-plat»
Для запуска программы надо щелкнуть два раза по ярлыку «E-Plat (МДМ) v.5» на рабочем столе.
Появится сообщение:

Необходимо вставить ключевую дискету в дисковод и нажать «ОК».
В правом нижнем углу экрана появится значок программы.
После этого необходимо запустить Internet Explorer и в поле «Адрес» набрать:
http://e-plat. /
Откроется страница регистрации в системе «Клиент-Банк-Интернет-e-plat» , на которой следует ввести имя пользователя и пароль, полученные из банка вместе с файлом сертификата.
Настройка для работы с другим ключевым носителем
Систему «Клиент-Банк-Интернет-e-plat» можно настроить на работу с ключами не на дискете, а на любом другом носителе (жесткий диск , Flash Drive и т. п.).
Необходимо создать папку на выбранном ключевом носителе и скопировать в нее содержимое ключевой дискеты.
После этого необходимо зайти через «Пуск» > «Программы» > «E-plat (МДМ Банк) v.5» и выбрать Configuration либо запустить C:\Program Files\MDM\E-plat5\iproconf. exe:

В левой части открывшегося окна необходимо зайти в ветку «Конфигурации» > «Конфигурация 1» > «SSL контексты» и щелкнуть по кнопке «Изменить» в правой части.
Откроется окно:

В этом окне в поле «Каталог ключевого носителя СКЗИ» надо указать папку, куда были перенесены ключи, в поле «Сертификат пользователя» надо выбрать файл сертификата из этого же каталога и нажать «Проверка». Если все задано корректно, то появится окно:

В нём необходимо щёлкнуть «ОК», а также щёлкнуть «ОК» в редакторе SSL контекста.
Затем необходимо зайти в ветку «Ключевой носитель» в левой части окна и в правой части указать созданную папку:

Обязательно измените начальный пароль, полученный из Банка для входа в систему;
Не отвечайте на подозрительные письма с просьбой выслать логин, пароль и другие конфиденциальные данные. Не стоит также сообщать свой пароль и сотрудникам банка, поскольку его не должен знать никто, кроме Вас;
Перед открытием сайта убедитесь, что у Вас запущена программа E-Plat (МДМ);
Никогда не открывайте сайт Интернет-банка по ссылкам (особенно баннерным или полученным через почту), поскольку существует множество способов фальсифицировать адрес. Лучше сами введите адрес сайта http://e-plat. / в адресной строке браузера.
Не храните файлы с секретной информацией на доступных носителях информации. Если у Вас возникли подозрения, что кто-либо владеет информацией о вашем пароле, Вам необходимо самостоятельно сменить пароль или с помощью обращения в Банк заблокировать пароль;
Не рекомендуется хранить файлы ключей ЭЦП на несъемных носителях (жесткие диски компьютера). При подозрении на компрометацию ключей, необходимо сменить пароль входа в систему и связаться с Банком для блокировки старых ключей и генерации новых;
При запросе окна браузера об использовании автозаполнения полей формы (логина и пароля) откажитесь от данной функции.
Если возможность автозаполнения личной информации в формах Вашего браузера уже активизирована, Вы можете отключить эту функцию вручную в настройках. Для этого в Internet Explorer Вам необходимо установить соответствующие параметры в меню "Сервис"(Tools) –> "Свойства обозревателя"(Internet Options) –> "Содержание"(Content) –> "Автозаполнение"(AutoComplete). (Внимание! После отключения автозаполнения все ранее сохраненные браузером логины и пароли придется вводить вручную!)
После окончания работы в систем Интернет-Банк обязательно завершите сессию с помощью кнопки «Выход».
Используйте программное обеспечение из проверенных и надежных источников и выполняйте регулярные обновления.
4. При попытке зарегистрироваться в системе выдается сообщение: «Неверный сертификат ()».
Попробуйте перезапустить программу E-Plat (МДМ). Если ошибка повторится, то обратитесь в Отдел прикладного администрирования Банк».
I. Интернет-банк для клиентов, находящихся на расчетно-кассовом обслуживании (РКО) 1
1.Подключение интернет-банка «E-plat» и выпуск ключей ЭП в Кабинете управления сертификатами для клиентов на РКО / клиентов на РКО вместе с зарплатным проектом (ЗПП) 1
2.Перевыпуск ключа ЭП в Кабинете управления сертификатами 16
3.Вход в интернет-банк «E-plat» 19
4.Главное меню интернет-банка «E-plat» и основные функции 19
4.3.1.Действия над документами 23
4.3.2.Раздел «Новый документ» 23
4.3.3.Раздел «Подпись документа» 25
4.3.4.Раздел «Экспорт документов/выписок» 26
4.3.5.Работа с документами валютного контроля 26
4.6.1.Просмотр сообщений 34
4.6.2.Создание сообщения 34
4.8.1.Подключение сервиса «Мое дело» к интернет-банку «E-plat». 37
4.9.3Использование «1С: Предприятие» на стороне программы «1С». 43
Для дальнейшего направления платежных документов на исполнение в Банк, их необходимо подтвердить (подписать) в Интернет-банке электронной подписью/подписями уполномоченных лиц вашей организации. 44
Получение состояний отправленных платежных документов из Интернет-банка 44
Запрос выписки из Интернет-банка 46
5.Настройки 47
6.Выход из интернет-банка «E-plat» 48
Приложение 1.
Структура dbf-файла справочника сотрудников для экспорта 50
Приложение 2.
Структура dbf-файла реестра на зачисление для импорта 52
I. Интернет-банк для клиентов, находящихся на расчетно-кассовом обслуживании (РКО)
Подключение интернет-банка «E-plat» и выпуск ключей ЭП в Кабинете управления сертификатами для клиентов на РКО / клиентов на РКО вместе с зарплатным проектом (ЗПП) 1
Регистрация в Кабинете управления сертификатами
Для работы с Кабинетом управления сертификатами необходимо использовать программу MS Internet Explorer v.7.0 и выше. Для проверки установленной версии в браузере нажмите сочетание клавиш Alt-X и выберите пункт меню «О программе».
Порядок действий: После заключения Договора об электронном обмене документами по системе дистанционного банковского обслуживания на ваш номер мобильного телефона Банком будет направлено sms-сообщение с информацией о возможности прохождения регистрации в Кабинете управления сертификатами и ссылкой на страницу. Для регистрации в Кабинете управления сертификатами зайдите на страницу https://cabinet.mdmbank.ru и перейдите по ссылке «Регистрация» (рис.1)

Рис.1 Регистрация
На новой открывшейся странице «Ваши учетные данные » заполните необходимые поля (рис.2) и нажмите кнопку «Далее ». Обратите внимание, в поле "Телефон" необходимо ввести только 4 последние цифры номера Вашего мобильного телефона :

Рис.2 Ввод учетных данных
На открывшейся странице «Вход в Кабинет управления сертификатами по временному паролю » введите код, отправленный в виде SMS-сообщения на Ваш номер мобильного телефона, указанный при регистрации (рис.3) и нажмите кнопку «Далее ».

Рис.3 Вход по временному паролю в личный кабинет .
Вам будет предложено изменить временный пароль на постоянный.
Если Вы уже использовали интернет-банк «E-plat» ранее, Вы можете оставить действующий пароль. Этот же пароль будет использоваться для входа в Кабинет управления сертификатами.
Обратите внимание! Присвоенный Вам Логин и заданный Вами пароль будет далее использоваться как для работы в Кабинете управления сертификатами, так и при входе в интернет-банк « E - plat ».

Рис.4 Смена пароля.
После ввода пароля нажмите «Сохранить».
После сохранения пароля Вам будет предложено проверить и подтвердить корректность указания Ваших учетных данных (рис.5). В случае отсутствия данных в поле «E-mail», данное поле необходимо заполнить.
Если Вы подключаете интернет-банк «E-plat» впервые, то на этом этапе для Вас будет сформирован и присвоен Логин для последующей работы в системе.
Убедитесь, что Вы запомнили Логин и Пароль.

Рис 5. Подтверждение учетных данных.
Установка дополнительного программного обеспечения (для пользователей, ранее не подключенных к интернет-банку E - plat )
После проверки учетных данных Вам необходимо установить дополнительное программное обеспечение на Ваш компьютер. Скачайте и запустите установочный файл Дистрибутив E - plat ЭП (Рис.5). В ходе установки данного файла выберите язык установки «русский», далее потребуется выполнить следующие действия: в открывшемся окне нажмите кнопку «Далее », в следующем окне также нажмите «Далее », в следующем окне, в случае использования USB-токена, поставьте галочку в поле «Установить драйвера RuToken» и нажмите кнопку «Далее ». После завершения установки нажмите кнопку «Завершить ». После этого на рабочем столе Вашего компьютера появится « Inter - PRO (МДМ) » - программа для установления защищенного соединения с банком, ярлык «Панель управления Рутокен» и ярлык «Вход в E-plat МДМ Банк».
После установки программного обеспечения и подтверждения учётных данных на этой же странице нажмите кнопку «Подтвердить » (Рис.5). Откроется страница работы с сертификатами, на которой Вы сможете сформировать запрос на новый сертификат (рис.6.1 7.1., если Вы подключаете интернет-банк «E-plat» впервые, рис. 6.2 7.2., если вы действующий клиент и ранее уже работали в интернет-банке «E-plat»).
Работа со съемными носителями в интернет-банке « E - plat »
USB-токен. Защищенный USB-носитель ключей электронной подписи (ЭП).
Незащищенный носитель (флэш-носитель).
Ключи ЭП генерируются и хранятся непосредственно внутри устройства, то есть физически невозможно скопировать с USB-токена ключ ЭП, отправить его по электронной почте или сохранить на другом носителе;
Ключи ЭП защищены от несанкционированного использования даже в том случае, если устройство попадет в руки злоумышленника, поскольку владелец USB-токена контролирует выполнение всех операций вводом специального PIN-кода, который он может установить самостоятельно в соответствии с инструкцией ниже;
Использование USB-токена позволяет проще и быстрее подключить интернет-банк «E-plat».
Работая с USB-токеном, вы получаете эффективную защиту ваших средств на счетах.
Обратите внимание:
Один и тот же USB-токен не может использоваться несколькими сотрудниками организации для работы в интернет-банке «E-plat»;
Один и тот же USB-токен не может использоваться для работы в интернет-банке «E-plat» с несколькими организациями;
Запрос на выпуск сертификата (с сохранением ключей)
После перехода на новую страницу может быть предложено установить дополнительный программный модуль «Active X». Для подтверждения установки нажмите «Установить» (рис. 6.).

Рис.6. Установка программного модуля Active X
Далее необходимо сформировать запрос на генерацию сертификата. Если Вы подключаете интернет-банк «E-plat» впервые, у вас появится окно для создания нового сертификата (рис. 7.1.).

Рис.7.1. Создание нового сертификата.
Если Вы пользовались интернет-банком «E-plat» ранее, у вас появится окно «Сертификаты пользователя» (рис. 7.2). Для формирования запроса на сертификат необходимо нажать кнопку «Создать новый сертификат» , у вас появится окно для создания нового сертификата (рис.7.1.)

Рис.7.2. Сертификаты пользователя.
Далее необходимо выбрать ключевой носитель хранения Электронной подписи (далее - ЭП), выбрав соответствующее значение в меню «Выбор каталога ключевого носителя» (рис.7.1.):
USB -токен . При использовании USB-токена его необходимо предварительно подсоединить к компьютеру. После выбоа USB-токена в качестве средства хранения ключа ЭП нажмите кнопку «Сформировать запрос » - на Вашем экране отобразиться сообщение «Введите пароль от токена». Введите следующий пароль – 12345678 (PIN-код от USB-токена по умолчанию) и нажмите на кнопку «ок». На Вашем экране отобразится сообщение о выполнении обработки запроса. Для генерации ключа случайным образом нажимайте любые клавиши клавиатуры или перемещайте «мышь» в любом направлении;
Незащищенный носитель . В случае выбора в качестве средства хранения ключа ЭП незащищенного носителя (флэш-носитель) потребуется дополнительно указать путь к данному незащищенному носителю. После выбора пути к ключевому носителю нажмите кнопку «Сформировать запрос» - на Вашем экране отобразится сообщение о выполнении обработки запроса. Для генерации ключа случайным образом нажимайте любые клавиши клавиатуры или перемещайте «мышь» в любом направлении;
Ни в коем случае не указывайте в пути к каталогу ключевого носителя жесткий диск вашего компьютера, например, «Рабочий стол» или «Мои документы». Для безопасности и удобства работы в интернет-банке « E - plat » сертификат ключа подписи необходимо сохранять на съемных носителях информации ( USB -токен, в крайнем случае - съемный жесткий диск, флэш-носитель и пр.)
По окончании генерации запроса на сертификат, автоматически осуществится переход на страницу работы с сертификатами (рис.8.1, 8.2). В таблице будет указан соответствующий статус запроса - «Создан ».

Рис.8.1. Статус запроса - «Создан».
Если Вы пользовались интернет-банком «E-plat» ранее, Вы увидите все свои ранее выпущенные сертификаты и созданный вами новый запрос (рис. 8.2.)

Рис.8.2. Статус запроса - «Создан».
Подписание документов и предоставление их в Банк
После получения Банком запроса на сертификат, статус сертификата в Таблице будет автоматически изменен на статус «В обработке ». Для проверки изменения статуса необходимо обновить (клавиша F5) страницу через 5 минут. После этого в крайнем правом столбце Таблицы станут доступны документы « Запрос на сертификат » и « Акт » (рис.9). Далее необходимо:
Распечатать Акт приема–передачи программных средств в 2-х экземплярах:
Распечатать Запрос на сертификат в 2-х экземплярах на каждого владельца сертификата .

Рис.9 Статус запроса - «В обработке». Доступны документы Запрос на сертификат и Акт.
После распечатки указанных выше документов Вы можете выйти из Кабинета управления сертификатами, нажав кнопку «Выход».
После изготовления сертификата на Ваш номер мобильного телефона поступит SMS-сообщение от Банка с информацией о выпуске сертификата.
После получения данного уведомления Вы можете зайти в Кабинет управления сертификатами (https://cabinet.mdmbank.ru) и проверить изменение статуса выпуска сертификата. В графе статуса будет отображена информация «Выпущен » (рис.10).
Далее подписанные со стороны организации Акты приема-передачи программных средств и Запросы на сертификат необходимо предоставить в отделение Банка по месту обслуживания счета.

Рис.10 Статус запроса - «Выпущен». Сохранение и отзыв сертификата.
Сохранение выпущенного сертификата
После предоставления в Банк Акта приема-передачи и Запроса на сертификат и их успешной проверке Банком, Вам поступит SMS-уведомление сообщение о готовности сертификата.

Выполните вход в Кабинет управления сертификатами, пройдя по ссылке cabinet.mdmbank.ru

Рис.10.1 Вход в кабинет управления сертификатами.
Статус сертификата в Таблице будет изменен на «Готов к работе ».

Рис.10.2 Статус запроса - «Готов к работе». Сохранение и отзыв сертификата.
После появления статуса запроса «Готов к работе » сертификат необходимо сохранить:
Если Вы используете USB-токен, убедитесь, что он подсоединен к компьютеру и нажмите на иконку «Сохранить» в разделе «Действия» (рис.10.2) - на Вашем экране отобразится сообщение «Введите пароль от токена». Введите следующий пароль – 12345678 (PIN-код от USB-токена по умолчанию) и нажмите на кнопку «ок». Сертификат в этом случае автоматически сохраняется на USB-токен. На Вашем экране отобразится сообщение – «Сертификат сохранен успешно».
Если Вы используете незащищенный носитель, нажмите на иконку «Сохранить» в разделе «Действия» (рис.10.2). Система предложит Вам выбрать путь сохранения сертификата. Сохраните Ваш выпущенный сертификат на флеш-носитель в папку с номером Вашего ИНН (рис. 10.3).

Рис.10.3 Статус запроса - «Выпущен». Сохранение и отзыв сертификата.
После сохранения сертификата статус сертификата в Таблице изменится на «Действующий ».
Сертификат
Запрос на изменение прав (необходим для продления прав пользователя и перевыпуска сертификата (см. п.2).
В случае использования USB-токена необходимо зайти через «Пуск» > «Программы» > «Eplat (МДМ Банк)» и выбрать «Configuration».


Рис.10.4 Конфигурации.
Далее зайти в ветку «Конфигурации» > «Конфигурация 1» > «SSL контексты» и нажать на кнопку «Изменить». В открывшемся окне «Редактор SSL контекста» необходимо нажать на кнопку «Проверка». Появится сообщение: «Параметры SSL контекста заданы правильно».

Рис.10.5 Конфигурации
В случае если Вы использовали интернет-банк «E-plat» ранее и будете пользоваться USB-токеном для дальнейшей работы, для удобства удалите ранее установленную версию ПО E-plat (МДМ) v.5 с вашего компьютера, чтобы при входе в интернет-банк «E-plat» по ошибке не запускать старую версию ПО. Для этого зайдите в меню «Пуск» > «Программы» > «E-plat (МДМ Банк)» и выберите « Uninstall E - plat » . Не выбирайте пункт Uninstall Inter - PRO , поскольку это приведет к удалению нового дистрибутива!!!
Если необходимо отозвать сертификат, зайдите в личный кабинет, выберите нужный Вам сертификат и нажмите кнопку «Отозвать » (рис.10). В появившемся на экране сообщении нажмите «Да ». Статус сертификата изменится с «Действующий » на «Отозванный ».
Установка собственного PIN -кода на USB -токене
Для установки PIN-кода на USB-токене на Вашем компьютере должны быть установлены драйверы USB-токена. Скачать и установить их можно по ссылке . Выберите драйвера для 32 – разрядной или для 64 – разрядной системы . Чтобы определить, какая система у Вас, щелкните правой клавишей мыши на иконке «Мой компьютер» на рабочем столе или в меню «Пуск» и выберите «Свойства». В открывшемся окне, в разделе «Система» и в поле «Тип системы» указана разрядность Вашей системы.
После установки программного обеспечения на рабочем столе компьютера появится иконка «Панель управления Рутокен ».
Перед установкой PIN-кода, убедитесь, что USB-токен подсоединен к компьютеру.
Зайдите в панель управления Рутокена и во вкладке «Администрирование » нажмите на «Ввести PIN -код… » (Рис.11):

Рис.11. Панель управления Рутокен
В появившемся окне выберите «Администратор », введите стандартный PIN-код: 87654321 и нажмите «ок » (Рис.12):

Рис.12. PIN-код в панели управления Рутокен
Далее во вкладке «Администрирование » в разделе «Управление PIN -кодами » нажмите на «Изменить… » (Рис.13):

Рис.13 Управление PIN-кодами
В появившемся окне выберите «Администратор ок » (рис.14).

Рис.14 Ввод PIN-кода в панели управления Рутокен
Зайдите в раздел смены PIN-кода еще раз, выберите «Пользователь », введите новый PIN-код, введите его повторно и нажмите на «ок ».
Минимальных требований по установке нового PIN-кода нет, но рекомендуем Вам соблюдать следующие правила:
PIN-код должен состоять минимум из 8 символов;
PIN-код должен содержать как буквы, так и цифры.
PIN-код не должен содержать последовательных комбинаций, например: 123456, qwerty и т.д.
Настройка дополнительного программного обеспечения для работы интернет-банка «E-plat» при использовании незащищенного носителя
При использовании USB-токена настройка дополнительного программного обеспечения не требуется
Необходимо зайти через «Пуск» > «Программы» > «Eplat (МДМ Банк)» и выбрать «Configuration». Откроется окно «Inter-PRO Client Configuration» (рис.15)

Рис.15. Окно «Inter-PRO Client Configuration»
В левой части открывшегося окна «Inter-PRO Client Configuration» необходимо зайти в ветку «Конфигурации» > «Конфигурация 1» > «SSL контексты» и нажать на кнопку «Изменить» в правой части. Откроется окно «Редактор SSL контекста» (рис.16)

Рис.16. Окно «Редактор SSL контекста»
В окне «Редактор SSL контекста» в поле «Каталог ключевого носителя СКЗИ» необходимо указать папку с ИНН клиента , где находятся ключи. Далее необходимо посредством кнопки «Дополнительно» выбрать секретный ключ пользователя в папке «KEYS» . В поле «Сертификат пользователя» необходимо выбрать файл сертификата «tbcert.pem» из этого же каталога и нажать «Проверка». Если все задано корректно, то появится окно:

Рис.17 Подтверждение параметров SSL контекста.
Вконтакте
0
Теперь я пытаюсь создать MDM-сервер, который управляет устройствами iOS с помощью push-уведомлений APNS.
До сих пор я пошел ряд Apple, официальных документов о профиле конфигурации, протокол MDM, APNS толчке и т.д.
Но некоторые из шагов, необходимых для MDM полного потока, я не могу понять ясно.
APNS сертификат, который МДМ-сервер должен использовать для нажимной уведомления
Кто (Vendor? Или клиент?) Создает CSR и кто (Vendor? Или клиент?) Генерирует APNS сертификат, загрузив КСО в компании Apple Push Portal?
(Что документ Apple, говорит и то, что Google говорит, что не соответствие друг с другом..) сертификат
удостоверений, который должен содержаться в Configuration Profile
Как создать сертификат, удостоверяющий личность, и в том, где?
Как включить его в профиль конфигурации с помощью iPCU?
Поиск на веб-я мог видеть довольно много информации о них, но не все из них говорит, что вразумительного ответа, так что я должен чувствовать себя более головокружение. :-(
Любая часть помощи/информация будет оценен
спасибо.. :-)
3 ответа
Сортировка:
Активность
0
У меня есть некоторые основные моменты, чтобы сгенерировать сертификат МДМ.
- MDM-сертификат используется для управления зарегистрированным устройством.
- Политики будут работать в эфире (APNS).
- Связь Server-Clint происходит через APNS.
Я собираюсь ответить на ваши вопросы ниже. Q: Сертификат APNS, который MDM-сервер должен использовать для push-уведомления: A: Для управления устройством iOS вам необходимо установить профиль на сервере.
- Прежде всего, вам необходимо создать CSR на своем сервере с помощью диспетчера IIS.
- После создания файла CSR вам необходимо подписать какой-либо сторонний поставщик, тогда вы получите файл.SCSR. Учтите, что поставщик подпишет вашу CSR с помощью закрытого ключа.
- После того как у вас есть.SCSR, вам необходимо загрузить файл на сайт cert push apple.
- После загрузки файла SCSR вы получите файл.PEM.
- После того, как файл.PEM должен выполнить запрос с помощью диспетчера IIS.
- Ваш сертификат будет отображаться в списке сертификатов. Нажмите на сертификат и экспортируйте его с паролем.
Слушайте, что клиент означает, кто бы ни создавал CSR.Vendor означает сертификат, который подписывает.
Не стесняйтесь задавать вопросы, если вы не поняли.
2
Я подготовил некоторые основные шаги для вас, чтобы настроить уведомление принудительного следующим образом:.
- Перейти к developer.apple.com
- Проверить с центром членов
- Перейдите прошивку Provisioning Portal проверки
- если приложение существует идентификатор
- Создать новый идентификатор приложения
- выберите созданное приложение (Конфигурировать)
- Включить уведомление толчка и в приложении
- CSR от пользователя Apple Mac с брелкой приложением (дать счета кредитки)
- Введите CSR и генерировать
- Скачать сертификат
- производства Передаст пользователь MAC снова, чтобы генерировать файл P12
- Provisioning перейти к распределению
- Создать новый профиль распределения
- Имени профиля является «именем APP (пробел) Dist»
Надеется, что это поможет вам.. Пожалуйста, не стесняйтесь спросить, если что-то не ясно.
0
Спасибо Vinay. Я думаю, что ваш ответ об общем уведомлении APNS push, но я отношусь к уведомлению MDM push, которое немного отличается от общего нажатия APNS. В основном, способ генерировать push-сертификат отличается от того, что MDM не выводит уведомления в сторонние приложения, а просто в другой встроенный модуль на устройстве. -
МДМ Банк был основан в 1993 году на базе пунктов обмена валюты в г. Москва. В 2016 году банк был объединен с Бинбанком, где сейчас и обслуживаются бывшие клиенты банка. Аббревиатура "МДМ" расшифровывается как "Межрегиональный деловой мир". Объединение пошло на пользу всем, потому что - крупный и надежный банк из ТОП-10 среди банков России по величине финансовых активов.

После объединения банков клиенты МДМ Банка осуществляют вход в личный кабинет Бинбанк 2.0. Для входа в личный кабинет перейдите по ссылке https://i.binbank.ru/login . Далее необходимо стандартно ввести свой логин и пароль, полученные при регистрации. Если данные введены верно, то подтверждаем вход кодом из SMS и попадаем на главную страницу интернет-банка Бинбанк Online.
Совет! Отнеситесь с внимание к вводу идентификационных данных. После ряда неуспешных попыток ввода пароля ваша учетная запись будет заблокирована в целях безопасности!
В онлайн-банке вам станет доступно управление всеми подключенными банковскими продуктами: счетами, картами, вкладами, кредитами.

Если вам не удается войти в личный кабинет с первой попытки, то следует неспешно проверить правильность ввода логина и пароля. Если вы все проверили и все равно получаете отказ в доступе в кабинет клиента, то не теряйте время и восстановите доступ в систему.
Для восстановления логина и пароля перейдите на страницу авторизации интернет-банка по адресу https://i.binbank.ru/login и нажмите кнопку "Забыли логин или пароль?"
Далее система предложит вам пройти простую процедуру перерегистрации учетной записи: потребуется ваш номер телефона, номер карты или счета и e-mail адрес. Также необходимо будет придумать новый пароль и подтвердить изменения кодом из SMS, которое придет на телефон, привязанный к вашей банковской карте.
После этой достаточно несложной процедуры вы снова сможете пользоваться системой онлайн-банк.
Приложение МДМ Банка заменяет все основные функции личного кабинета и создано для удобства клиентов, у которых всегда под рукой мобильное устройство. Официальное приложение называется "Бинбанк online 2.0".

Доступно оно пользователям устройств на iOS и Android. Найти его вы можете в поиске, зайдя в ваш магазин приложений (App Store или Google Play) или загрузив его по одной из ссылок ниже:

 Вход в приложение осуществляется по логину и паролю, которые вы получили при регистрации. После первого входа вы можете настроить последующий вход по отпечатку пальца и PIN-коду. Функционал приложения позволяет совершать все первоочередные операции со своими счетами и картами:
Вход в приложение осуществляется по логину и паролю, которые вы получили при регистрации. После первого входа вы можете настроить последующий вход по отпечатку пальца и PIN-коду. Функционал приложения позволяет совершать все первоочередные операции со своими счетами и картами:
- История операций по счету
- Денежные переводы (как между своими счетами, так и в любые банки России)
- Оплата услуг (более 3000 контрагентов)
- Подключение/отключение банковских продуктов (кредиты, вклады, выпуск новой банковской карты)
- Управление активными кредитами (можно посмотреть сумму очередного платежа, график очередного платежа, внести платеж или досрочно погасить)
- Управление действующими вкладами (пополнение, снятие процентов, закрытие)
- Поиск ближайших отделений и банкоматов
- Обмен валюты
- Блокировка/Разблокировка карты (если карта потеряна или у вас ее украли)
- Персональные предложения от банка
- Связь с банком
Телефон горячей линии МДМ и Бинбанка
Для связи со службой поддержки клиентов банка обращайтесь по следующим номерам телефонов:http://mdm.binbank.ru/moscow/retail/distance/mdmonline/faq/ , где вы найдете подробные ответы на самые популярные вопросы от клиентов финансовой организации.
Для полноценной работы по администрированию мобильных устройств Apple с помощью MDM-сервера (Profile Manager) очень желательно использовать SSL-сертификат, выданный авторизованным центром сертификации.
Можно, конечно, использовать и самоподписанный сертификат, созданный с помощью самого MDM-сервера - часть задач он будет решать. Но, тем не менее, будут некоторые ограничения, не позволяющие легко и просто управлять яблочными мобильными устройствами.
Также нет уверенности, что в будущем Apple не введет новые ограничения на самоподписанные сертификаты.
Понятно, что платный сертификат от авторизованного центра стоит денег, и не каждый может себе его позволить. Но разброс по стоимости сертификатов довольно большой - в зависимости от их срока, уровня домена и пр., и, в принципе, можно выбрать оптимальный вариант.
Процесс установки SSL-сертификата на MDM-сервер (Apple OSX Server)
Открыть на компьютере Mac установленное приложение Server:
Перейти в раздел Сертификаты (Certificates):

(В данный момент используется самоподписанный сертификат).
Скопировать файл сертификата и приватный ключ на компьютер Mac, либо подключить к нему флешку с этими файлами:

В приложении Server внизу нажать на Плюс и выбрать строчку "Import a Certificate Identity... ":

В открывшееся окно перетащить мышкой файл сертификата и приватный ключ:

Сертификат и ключ выбраны. Нажать на кнопку "Import ":

Сертификат добавлен на MDM-сервер:

Нужные файлы установлены, флешка с сертификатом и приватным ключом больше не нужна. Извлечь ее и спрятать, чтобы враги не нашли.
Выбрать установленный сертификат в качестве используемого (Secure services using):

Наш сертификат выбран для MDM-сервера:

Теперь при вводе в адресной строке браузера адреса нашего MDM-сервера видим индикатор защищенного соединения:

После установки данного сертификата процесс регистрации (Enrollment) BYOD-планшетов стал удобнее и проще для EFB-администратора.